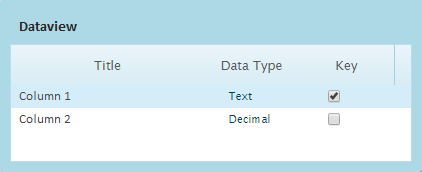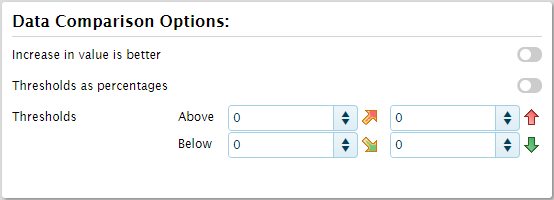Snapshots Comparison
The Comparison option in the Snapshots group switches to the Snapshots Comparison screen. This screen is used to configure how the data is sorted and compared when viewing a snapshot comparison for any instance of the current dataview.
For details on creating snapshot comparisons, see the Snapshot Comparison section.
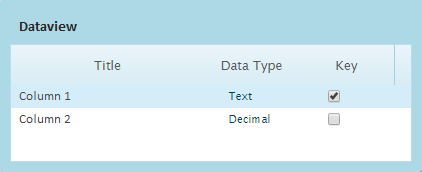
The Dataview panel lists all columns in the current dataview. This panel is used to define key columns and select the columns to configured the comparison options.
Checking boxes in the Key column defines columns as the key values for the comparison. Key values are used to match records between the two snapshots. One or more columns can be checked, as long as the column or combination of columns produces unique results. Note that comparison options cannot be defined for columns marked as key columns.
Click on a non-key column to view the Data Comparison Options panel.
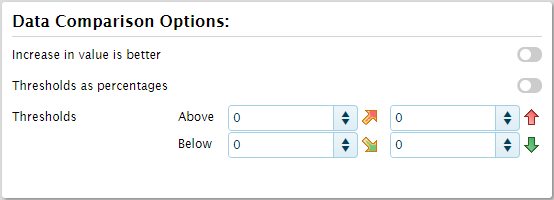
The Data Comparison Options panel defines how values in the selected column are compared between two snapshots.
| Increase in value is better |
The comparisons show values as improving or declining. When enabled, this option indicates that an increase in value is considered an improvement. When disabled, a decrease in value is considered an improvement. |
| |
This option is only available for date, numeric, and boolean columns. For boolean values, checked equals 1 while unchecked equals 0, so checked will count as an increase in value. |
| Thresholds as percentages |
When enabled, all threshold values are defined as percentages. When disabled, the threshold values are defined as static values. |
| |
This option is only available for numeric columns. |
| Thresholds |
Enter the values or percentages to define when a value should be flagged as a significant improvement or decline. Values that exceed the thresholds are marked with the appropriate arrows in the comparison. |
| |
This option is only available for date and numeric columns. For dates, the value should be entered as a number of days. |
- Up

|
Enter the threshold for a moderate improvement. |
- Big Up

|
Enter the threshold for a large improvement. This value must be greater than or equal to the Up value. |
- Small Down

|
Enter the threshold for a moderate decline. |
- Down

|
Enter the threshold for a large decline. This value must be greater than or equal to the Small Down value. |
Click Save in the Editing group to save the settings.